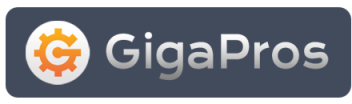- Set the following in the "Add a New Email Account" section:
- E-mail - Enter the name of the email account you
want to create. This will be the username such as info@domain.com.
Choose the domain you want to use for the email account from the
drop down menu. - Password - Enter the password you want to use
for the new email account. - Mailbox quota (optional) - Enter the amount in
megabytes you want set for the amount of disk space allocated to
the new email account.
- E-mail - Enter the name of the email account you
- Click on the Create button.
- You will see the following confirmation:
- "The e-mail account EMAIL_ACCOUNT with the login USERNAME+DOMAIN_NAME
and password PASSWORD with a quota of MEGABYTES Megabytes was successfully
created."
- "The e-mail account EMAIL_ACCOUNT with the login USERNAME+DOMAIN_NAME
- Click on the Go Back link.
- You should now see your new email account in the four-column "Current
Accounts" table, listed under the "Account" column. The "Current
Accounts" table provides the following information:
- Account - The email accounts and their associated
email addresses you have created. - Access Webmail - You can directly access the associated
email account via the available web based email clients. - Usage - This entry shows you how much disk space
the associated email has used. - Functions - The drop down menu provides several
options for managing the associated email account as shown below:
- Delete - This option will delete the associated
email account. - Change Quota - This will allow you to change
the amount of disk space allocated to the associated email account. - Change Password - This will allow you to change
the password of the associated email account. - Configure Mail Client - This will allow you
to automatically configure your desktop mail client using the
associated email account information, login, password and email
address.
- Delete - This option will delete the associated
- Account - The email accounts and their associated
Steps