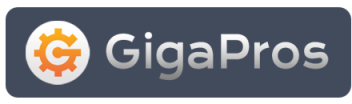FTP accounts. Follow the instructions below.
NOTE: Your overall
FTP disk quota is limited by the total disk space available for your hosting
account. For example: If you have 5000 MB of disk space in your hosting
account and set a FTP account's disk quota to 9999 MB, the quota will still
be 5000 MB.
Steps
- Go to the "FTP Accounts" page in your cPanel control panel.
- When the page loads, you will see an "Accounts Management" table
consisting of the following information split into six columns:
- User - This entry shows the login/username for
the associated FTP account. - Type - This entry shows various icons depending
on the type of FTP account. View the "Legend" table for
further information. - Directory - This entry shows the location of the
FTP account (the FTP user is restricted to the directory defined
in this entry). - Disk Usage - This entry shows the amount of disk
space used by the associated FTP account. - Quota - This entry shows the amount of disk space
allocated to the associated FTP account. - Functions - This entry provides the following
options:
- Delete - Click on the Delete icon
to delete the FTP account from the system. - Edit Quota - Click on the Edit Quota icon
to change or modify the amount of disk space allocated to the
associated FTP account. - Change Password - Click on the Change
Password icon to change or modify the password of
the associated FTP account.
- Delete - Click on the Delete icon
- User - This entry shows the login/username for
- Find the FTP account you want to modify in the "User" column.
- Click on the Edit Quota icon in the "Functions" column
for the associated FTP account. - Enter or change the current quota in the New Quota text
box. Remember, the value you enter is in megabytes only. - Click on the Change button.
- You will see the following statement:
- "The ftp account LOGIN was successfully modified with a new
quota of NEW_AMOUNT Megabytes."
- "The ftp account LOGIN was successfully modified with a new