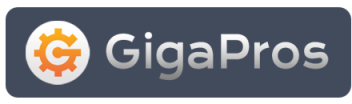cPanel includes an Image Manager that allows you to modify images in your account. You can change the size of your images, convert their file type, or just view them with the Image Manager.
Using The Thumbnailer
Steps
- Click on the Thumbnailer link in the Image Tools section of Image Manager.
- A list of your web hosting account's home directory will be shown. You can navigate your way to the directory you want to "thumbnail" by clicking on the folder icon next to the directory name associated with the path to the directory you want to view.
- When you find the directory you want to thumbnail, click on the directory's name, not the folder icon.
- When the page loads, you will see two "Scale Percent" text boxes. Both text boxes default to 25%. You can modify the percentage to your personal preferences.
- The next option is the "Keep Aspect Ratio" checkbox. This option is checked by default. If you leave it checked, cPanel will maintain the correct proportional sizing of the images in the directory you are thumbnailing. If you uncheck this option, it will use both values in the "Scale Percent" text boxes described in Step 4 above.
NOTE: If the "Keep Aspect Ratio" checkbox is checked, the second "Scale Percent" text box will automatically change according to the value in the first "Scale Percent" text box once you tab over.
- Next you will have two buttons available: "Thumbnail Images" and "Reset Dimensions"
- If you are ready to view the thumbnail images in the director you have chosen, click on the Thumbnail Images button.
- If you are want to reset the default dimensions (what you previously set), click on the Reset Dimensions button.
Using The Image Scaler
Steps
- Click on the Image Scaler link in the Image Tools section of Image Manager.
- A list of your web hosting account's home directory will be shown. You can navigate your way to the directory containing the images you want to scale or find a single image you want to scale. Once you find the directory or a single image you want to scale, click on the directory name or the file name to load the "Image Scaler".
- The Image Scaler provides a great deal of information to you. First you will notice a statement similar to the following:
- "We will be scaling /path/to/your/directory or filename/."
- If the directory or filename is not correct, click on the Go Back link and start with Step 1 above. If the directory or filename is correct, move on to Step 4 below.
- Next you will see the "Current Dimensions" shown for the image(s) you are scalilng.
- Example: Current Dimensions: 16 x 16
Below the "Current Dimensions" will be two pairs of text boxes. The first pair of text boxes shows the "New Dimensions" for your image. In our example, the "New Dimensions" text boxes will have 16 and 16, respectively. The second pair of text boxes shows the "Percent" and defaults to 100 and 100, respectively.
Before we continue, notice the "Keep Aspect Ratio" checkbox below the "New Dimensions" option. The "Keep Aspect Ratio" is checked by default. If this is checked and you modify the first "New Dimensions" text box and then tab over, it will change the second "New Dimensions" text box and the pair of "Percent" text boxes, respectively. Using this option will keep the same aspect ratio of your original image without distorting the image when you scale it down. If you want to modify the dimensions and or percentage manually, without the "Keep Aspect Ratio" option checked, click on the checkbox to turn the feature off.
Keep in mind the "Percent" text boxes will automatically be adjusted whether you have the "Keep Aspect Ratio" option checked or unchecked. Or if you adjust the "Percent" text boxes first and then place your cursor in any of the other text boxes, the "New Dimensions" text boxes will change accordingly. Play around with the settings until you feel comfortable modifying the images.
- After you have adjusted the "New Dimensions" and "Percent" values in Step 4 above, the next option is the "Retain a copy of the old image as." The checkbox for this option is automatically checked by default. If this option is checked, cPanel will create a copy of the original image and its original size. A copy of the image will be placed in the path shown below the "Retain a copy of the old image as" option. The system automatically defaults the path to the current directory your original image is located and adds the prefix "old-" to your image's original name.
- Once you have made all the adjustments to your image(s) or the directory of images in the "Image Scaler," click on the Scale Image button to proceed with the modifications. Or if you want to reset the dimensions back to their original state (display only), click on the Reset Dimensions button.
- A confirmation page will be shown stating:
- "Your image path/to/your/image/ has been scaled to the new dimensions YOUR_NEW_DIMENSIONS."
- Click on the Go Back link to return to the "Image Tools" section.
Using The Convert Image Format (jpg,gif,bmp,etc)
Steps
- Click on the Convert Image Format (jpg,gif,bmp,etc) link in the Image Tools section of Image Manager.
- A list of your web hosting account's home directory will be shown. You can navigate your way to the directory containing the images you want to convert or find a single image you want to convert. Once you find the directory or a single image you want to convert, click on the directory name or the file name to load the "Convert Image Format (jpg,gif,bmp,etc)."
- When the page loads you will see the following statement:
- "We will be converting
/path/to/your/image/."
- "We will be converting
Below the statement is a drop down menu containing the following options:
- Portable Network Graphic (png)
- Jpeg (jpg)
- Gif (gif)
- Bitmap (bmp)
Select the image type you want to use for the conversion. For example, if your image is currently a .gif and you want to convert it to a .jpg, select "Jpeg (jpg)" from the drop down menu.
- Once you have made your selection from the drop down menu, click on the Convert button.
- The next screen will show a status of your image's conversion. Below the text box will state "Your images have been converted." once the process is done.
- Click on the Go Back link to return to the "Image Tools" section.