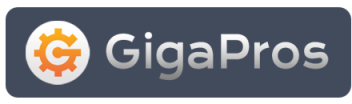Backups allow you to download (to your computer) a zipped copy of either you entire site (your home directory, databases, email forwarders configuration, email filters configuration) or one of the previously mentioned parts of your site. These are not automatically scheduled backups. Automatically scheduled backups need to be enabled by the server owner / administrator.
You can backup and download the following:
- Full backups
- Home directory backup
- MySQL database backup
- Email forwarders or filters backup
You can also restore the following:
- Home directory backup
- MySQL database
- Email forwarders or filters
Creating A Full Backup
A Full Backup will allow you to create an archive of all the files and configurations on your website. You can only use this to move your account to another server, or to keep a local copy of your files. You cannot restore Full Backups through your cPanel interface.
Steps
- Click on the Download or Generate a Full Backup button.
- Set the following:
- Backup Destination- Select the location where you want to save the backup copy. Your choices include:
- Home Directory
- Remote FTP Server
- Remote FTP Server (Passive mode transfer)
- Secure Copy (scp) - NOTICE! If you choose the Secure Copy (scp) option, continue with the "FTP/SCP Settings," otherwise, move on to Step 3 below.
- Backup Destination- Select the location where you want to save the backup copy. Your choices include:
FTP/SCP Settings
- Email Address - Enter the email address where cPanel can send a confirmation email to you when your full backup has been created.
- Remote Server (FTP/SCP only) - Enter the name of the remote server (host name, IP address) where you are sending your backup file.
- Remote User (FTP/SCP only) - Enter the username of the remote server login where you are sending your backup file.
- Remote Password (FTP/SCP only) - Enter the password of the remote server where you are sending your backup file.
- Port (FTP/SCP only) - Enter the port of the remote server where you are sending your backup file.
- Remote Dir (FTP/SCP only) - Enter the directory name of the remote server where you are sending your backup file.
- Click on the Generate Backup button.
- You will see the following statement:
- "Once the full backup of your account has been completed you will receive an email message to the address you specified EMAIL_ADDRESS"
- After you receive the confirmation email, click on the Go Back link. You will see an entry in the "Backups Available for Download." You can download the backup file at any time.