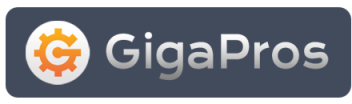An Addon Domain is similar to a subdomain and created in much the same way. An Addon Domain has its own file path, location, and file set that can be used to store a web site, images, documents or anything you want. It is almost like having your own web space for a different domain, but is attached to your main user account. This allows for easier management of the Addon Domain by being integrating and available from your main user account's management system.
NOTE: If you are adding an addon domain, you can use a current subdomain by pointing the document root home to the same directory as the subdomain is located in.
Video Tutorial: Click here
Creating Addon Domains
Steps
- Enter the domain name you want to use for the Addon Domain in the "New Domain Name" text box.
- When you place the cursor in the "Subdomain/Ftp Username" text box, cPanel automatically fills in the username and "Document Root home" text boxes for you. You can modify these to your specific needs, but generally the default entries created by the system will work.
- Enter any password you choose in the "Password" text box. The password can be anything and does not have to already exist.
- Click on the Add Domain! button.
NOTE: It may take a few minutes for the system to create your Addon Domain. Please be patient and do not click on any buttons while the system is working.
- The next page will state "ADDON_DOMAIN has been created!" The page will also display a link to the File Manager for you to manage the files for your new Addon Domain. To learn more about the File Manager, read the Using the File Manager document. Or you can click on the Go Back button to view your Addon Domain information (Proceed to Step 6 below to learn more).
- When the page loads, you will see a table with your newly created Addon Domain containing the following information, split into five columns:
- Addon Domains - This entry will be the Addon Domain name you chose in Step 1 above.
- Document Root - This entry will be the "Document Root" path created in Step 2 above.
- Username - This entry will be the password you entered in Step 3 above.
- Redirection - If you have setup a redirection on the Addon Domain you are viewing, the "Redirection" column will state "redirected to PATH YOU ENTERED." To learn how to setup redirection on your Addon Domain, view the Manage (Setup) Addon Domain Redirection document.
- Actions- You have two choices:
- Manage Redirection - Click on this option to manage the redirection for the Addon Domain.
- Remove - Click on this option to remove the Addon Domain from the system completely.
Further Discussion
You will be able to FTP or upload/download files directly to the location of your Addon Domain file set by using the username and password combination you created in Steps 2 and 3 above.