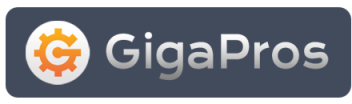The Web Disk allows you to easily drag and drop files to your hosting account. You can create a Web Disk login and access your Web Disk below. Once your Web Disk is configured, you can then drag and drop files to it just like they are part of your home computer. You can also navigate through the files in your hosting account just as you do the files on your local computer. Web disks are relative to your account's home directory. The "house" icon signifies your home directory.
By default, your cPanel account username will have a Web Disk login account already created. The default login gives you access to all directories in your web hosting account. To skip over how to create a web disk account, click on the Access Web Disk button in the "Access Web Disk" column. It should be the only entry in the "Web Disk Account Management" table shown at the bottom of the page. Also, you may want to read the Accessing and Using Web Disk section below.
Create A Web Disk Login Account
- Enter the username you want to use for the new web disk account in the "Login" text box.
- Select the domain you want to use for the web disk account from the drop down menu.
- Enter the password you want to use for the web disk account in the "Password" text box.
- Once you place your cursor in the "Directory" text box, the system will automatically fill in the path to a directory using the "public_html" directory and the username you entered in Step 1 above. You can modify the directory path and name according to your own specific needs. However, if this is your first time using Web Disk, you may want to leave it as default until you are comfortable using the Web Disk feature in cPanel.
- Click on the Create button.
- You will see the following statement:
- "ACCOUNT_LOGIN has been given Web Disk access."
- Click on the Go Back link.
- When the page loads, you will see a four-column table consisting of the following information:
- Login - This entry contains the login account username.
- Directory - This entry contains the path to the directory associated with the Web Disk login account.
- Access Web Disk - Click on the Access Web Disk button to use the "Web Disk" program.
- Actions- The "Actions" column provides two features:
- Change Password - Click on the Change Password link to modify and change the password for the associated Web Disk login account.
- Delete - Click on the Delete link to remove the Web Disk login account from the system.
Accessing and Using Web Disk
- When the page loads, select the operating system you are using to view Web Disk from one of the available drop down menus.
- The "SSL" option is checked by default. If you prefer not to use a secure SSL connection, click on the SSL (Recommended) checkbox.
- Then click on the Go button.
- Follow the on-screen instructions for accessing Web Disk based on the operation system you chose in Step 1 above. Each operating system has its own set of instructions for accessing Web Disk. If you have problems or need further assistance accessing Web Disk from your computer, please contact your hosting provider's support department.