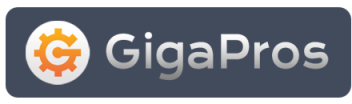Configure HotLink Protection
Steps
- Enter all the URLs you are allowing to HotLink to your web site in the "URLs to allow access" text box.
NOTE: If any default URLs should not be entered in the text box, delete them accordingly.
- Next, enter file extension types in the "Extensions to allow (separate by commas)" tex box. By default, "jpg,jpeg,gif,png,bmp" are automatically entered.
- If someone tries to visit a section on your web site that you have HotLink protected, you can setup a Redirect URL to point them to another location. Enter the URL you want the visitor to be redirected to in the "Url to Redirect to" text box.
- If you want to allow direct requests to view image files on your web site, ie. http://www.yourdomain.com/cpanel.gif, click on the Allow direct requests check box.
NOTE: The "Allow direct requests" checkbox must be checked when using HotLink Protection for files that you wish to be viewed in QuickTime (Mac Users) by your site's visitors.
- Click on the Submit button. This will save all changes you have made in the steps above.
- Enable your HotLink Protection by following the instructions below.
Enabling HotLink Protection
By default, HotLink Protection is disabled. To enable HotLink Protection, click on the Enable button next to "HotLink protection is currently disabled." When the page loads, you will see a confirmation statement.