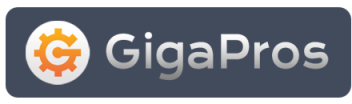Leech Protect allows you to prevent your users from giving out or publicly posting their password to a restricted area of your site. This feature will redirect (and suspend if selected) accounts which have been compromised to a url of your choice.
Configuring Leech Protect
Steps
- When the page loads, a list of your web hosting account's public_html directory will be shown. You can navigate your way to the directory you want to "Leech Protect" by clicking on the folder icon next to the directory name associated with the path to the directory you want to view.
- When you find the directory you want to "Leech Protect", click on the directory's name, not the folder icon.
- Enter a numerical value in the "Number of Logins Per Username Allowed in a 2 Hour Period" text box.
NOTE: Four is recommened as setting the number lower then 4 can cause suspension of legitimate users who have disconnected then reconnected to their ISP. If users are reconnecting from the same network subnet, their account will not be disabled.
- Enter a URL in the "Url to Redirect Leech Users to" text box.
NOTE: You must choose a url outside of the leech protected area or the leech users will get a internal server error message.
- If you want an email sent to you when someone tries to access a leech protected area, click on the checkbox next to "Send Email Alert To." Then enter the email address you want the alert email to be sent to in the "Send Email Alert To" text box.
NOTE: You will receive an email at this address when leech protection is used to redirect users away from the site. **If you choose not to disable an account you may receive a lot of emails as you will get one per each attempt to access your site.**
- If you want to disable accounts that have tried to access leech protected areas of your web site, click on the checkbox next to "Disable Compromised Accounts".
NOTE: Users who trigger leech protection will have their account suspended by disabling their password. To reactivate their account reset their password.
- Next, enable "Leech Protection" by following the instructions in the "Enabling Leech Protect" section below.
Enabling Leech Protect
By default "Leech Protection" is disabled. If you want to enable "Leech Protection," click on the Enable button. You will receive a confirmation statement on the next page. Click on Go Back link. When the page loads, you will see a "leech" icon next to the directory you just protected.
Disabling Leech Protect
If you want to disable "Leech Protection," click on the Disable button. You will receive a confirmation statement on the next page. Click on Go Back link. When the page loads, you the "leech" icon will not appear next to the directory you just protected.
NOTE: At the top of the page it will state the status of Leech Protection on your directory.
Manage Users
When you click on a directory name and the "Leech Protection" page loads, you will see a "Manage Users" button at the bottom of the page. This feature takes you to the "Password Protect Directories" configuration section for the directory you are viewing. To learn more about the "Password Protect Directories," view the Password Protect Directories document.