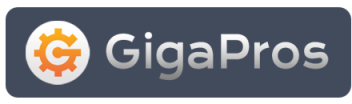Redirects are used when you want to point a specific url or web page to another location. For example, you want your visitors to be redirected to DomainB.com/Order.HTML when they visit DomainA.Com/Sales.HTML.
Steps
- Select the type of redirect you want to create from the drop down menu. You have two choices:
- Temporary - Temporary redirects will not update the visitor's bookmarks.
- Permanent - A permanent redirect will notify the visitor's browser to update any bookmarks that are linked to the page that is being redirected.
- There will be two empty text boxes on the page. The first text box is following the root path of your current domain. Enter the path to the file you want to redirect in the first empty text box.
EXAMPLE: http://DomainA.com/Sales.HTML (Just enter Sales.HTML or the directory and filename you are redirecting.)
Enter the domain name and path or url you want your visitor to be redirected to in the second empty text box.
NOTE: http://DomainB.Com/Order.HTML (Just enter the domain name and directory/filename of the new location.)
- Click on the Add button.
- A confirmation page will display the redirection you have created.
- Click on the Go Back link.
- When the page loads, you will see a table with your newly created redirects containing the following information, split into four columns:
- Directory - This entry will be the location of the file you are redirecting.
- Redirect URL - This entry will be the new location you are redirecting the visitor.
- Type - This entry will be the type you chose in Step 1 above.
- Remove - Click on the X icon to remove the Redirect. When the next page loads, click on the Yes button to remove the Redirect. A confirmation page will display "YOUR_REDIRECTED_PATH has been successfully removed."